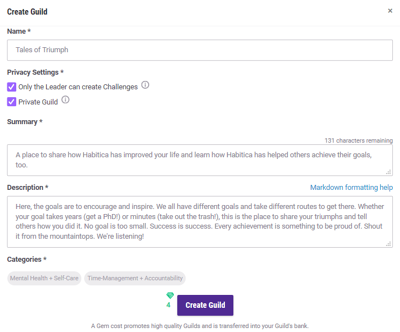Guilds are social groups that allow Habitica players to discuss similar interests and participate in group challenges. Some current guilds on Habitica include guilds for musicians, writers, parents, and stressed high school and college students. Through the Guilds tab (direct link) in the Toolbar, players can discover guilds, access guilds they've already joined, or head to the Tavern.
Guilds are free to join and are an important part of Habitica culture. Joining a guild with like-minded individuals can help you keep your motivation high and focus on your special interest(s). You can be a member of multiple guilds.
Joining a guild is voluntary, and being a member of a guild confers no benefits to the leveling experience; however, the first time you join a guild, you'll receive a non-stacking achievement on your profile. While you can participate in guild-specific challenges, being in a guild does not have any effect while questing.
The list of guilds you are in is private, so other players will not be able to see which guilds you have joined.
For an organized overview of the large and medium-sized public guilds in Habitica, see the Guilds Guide.
Guild Tab Interface
Types of Guilds
Habitica offers two types of guilds:
- Public Guilds allow anyone to join them by clicking the 'Join' option.
- Private Guilds are by invitation only and require someone in the guild to manually invite new members.
Find a Guild
By default, the main Public Guilds page shows the 30 largest guilds in Habitica. All guild entries give five pieces of information:
- The guild's name
- A brief summary of its topic or purpose
- The number of guild members. On the app, this is posted above the Join/Leave buttons. On the website, the number is set within a colored badge that indicates the guild's size:
- Gold = large guilds (at least 1000 members)
- Silver = medium-sized guilds (from 100 to 999 members)
- Bronze = small guilds (fewer than 100 members)
- Category tags
- The option to join
To find other guilds, there are several ways to search. Each search will return a maximum of 30 results, in order of guild size.
Apply Filters
Filters, located on the left side of the page, give you three ways to narrow your search.
- The Category filter allows you to narrow guilds to a specific topic.
- The Role filter shows guilds of which you are a leader or member.
- The Guild Size filter lets you search guilds by size, which is indicated by gold, silver, and bronze tiers. These correspond to the guild sizes listed above.
To apply a filter, check the box to the left of the its name. You can combine options from all three filters to refine your search. You may choose as many filters as you wish, though selecting many filters may leave smaller guilds off the results list.
Use the Search Box
Enter your criteria in the search box. For example, to find people who are artists, type 'artist' in the search box. As you type, Habitica narrows the list of available guilds using a smart search algorithm. If no guild matches your criteria as you're typing, the list vanishes.
Use the Browser's Search Function
Use your browser's text search function. In almost all common browsers, typing CTRL-F (the control key and the F key at the same time) starts the search function. (It is also in the browser's menu.) A small text entry box will open (at the top or bottom of the browser). Type your entry there, and the browser will search for that precise text on the webpage. For example, to find a guild about knitting, you can search for words like 'knit', 'craft', 'wool', 'needle', 'cloth', etc. on the Public Guilds page. A guild about knitting will probably have one of these words (or a similar word, like 'knitting', 'woolen', or 'clothes') in its name or description, and you will find it. Sometimes it cannot find your desired guild because your browser hasn't loaded enough guild, so scrolling to the bottom of your current list will force it to load more guilds.
Previewing a Public Guild

Players can also view the names and descriptions of Habitica's public guilds on the iOS app. Click "join" to become a member of that guild.
On the website, you can find a new public guild under the Discover Guilds tab in the Guilds menu.
On the app, click on the Guilds tab in the Social menu, and select Public Guilds at the bottom of the page.
Clicking on the name of a guild allows you to view the guild without being a member. You are then able to:
- Read the guild's description and leader message
- Read the chat messages
- Post messages
- Join the challenges
- Invite a friend to the guild
However you will not receive notifications when new chat messages appear.
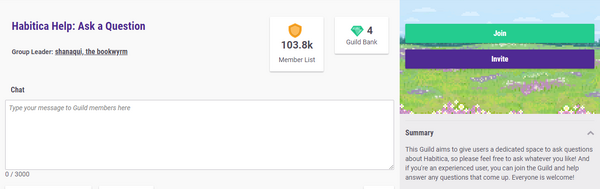
The Habitica Help guild page on the website
You can also view a guild without joining it by clicking on a link in the wiki (e.g., in the Guilds Guide and the Armory).
It is not possible to preview a private guild. You must be invited to be a member and accept the invitation before you can see any content in a private guild.
Joining a Public Guild
On both the website and app, the Public Guilds list shows a green (grey on Android app) "Join" button to the right of each guild's name. Click that button to become a guild member! You will be immediately taken to that guild's page.
You also have the option to join directly from the guild's page, where you will see another green "Join" button in the top right corner. On the iOS and Android app, the button appears in the same position but is not highlighted in green.
Once you are a member, you will receive notifications when new chat messages appear, unless the guild size is larger than 5000 (as to avoid performance issue) or otherwise stated.
Joining a Private Guild
Private guilds are not always secret guilds. For example, a public productivity guild might have a private guild for people to give progress updates that would otherwise spam the guild chat, and anyone in the productivity guild can ask for an invitation. If you know of a private guild you want to join, the process is similar to joining a party.
- Find your User ID (UID).
- Give your User ID to a guild member who will then send you an invitation.
- Accept the invitation, which can be found in the Guild tab.
- Go to your guild screen to see the new guild in your list.
If a private guild is a secret guild, you probably won't know anything about it until someone decides they want to invite you and you get an invitation. If you want to join, follow steps 3 and 4.
Solo Guilds
A solo guild is a private guild that you create for yourself. There are several uses for solo guilds.
- To create personal challenges that will give you an achievement when completed.
- To create challenges that act as placeholders for future or long-term To-Dos when your To-Do list is very long and your To-Dos are very red. You can join the challenge when you're ready to act on those To-Dos and they will automatically add to your list.
- To create monthly challenges using the Monthlies Workaround idea.
- To use the private guild chat as reminder notes or a journal to yourself.
Participating in Guilds
My Guilds contains a list of all guilds you have joined, organized by guild size. Just like the Discover Guilds page, My Guilds can be filtered using the methods described above. Each entry provides the same information as the public guilds page, except that in place of the green "Join" button on the right, there is a gem icon that shows how many gems are in the guild's bank.
Chat Forum
Guilds are essentially forums to converse about common topics of interest. The chat forums support a type of formatting called Markdown formatting (see: Markdown Cheat Sheet). This allows you to format your text in a number of ways and also allows you to use emoji (also known as emoticons) within your forum posts. To participate in guild discussions, simply post your message into the chat box and press "Send". There is no edit function, but you can post the corrected message, then delete your old message by clicking the trash can icon (at the bottom of the message). The Delete (only your own posts), Copy to Clipboard, and Flag feature on Android is available when you click the overflow (three dots) icon at the top right corner of each posts.
On the Website, your posts are shifted to the left of the chat thread, whereas all other messages are aligned on the right. On the iOS app, your posts are shaded grey. On the Android app, your posts looked no different than the other posts.
Chat messages that tag your name will have a purple circle in their upper right corner. On the iOS app, these messages will have a light purple background. The Android app shows no indication if you're being tagged at the moment. Replying to other people's comment is more organized by tagging that user: typing "@" and part of their name will show a list of usernames you can choose from, while on the iOS app you can click the Reply to auto tag users. The feature is also not available on the Android app for now.

Underneath each chat post are buttons to like or report the post
The 200 most recent messages are stored in any given chat forum, based on its timestamp. Below each message is a smiley face in a box that you can click on to upvote a message you liked; there is no way to downvote a comment. On the Android app, the "+0" beside the overflow icon indicates how many like you have, and clicking it once will upvote the post (making it green), while another click will remove your upvote (not downvote) that post.
Open guilds are treated as public spaces. There is an option to report (or flag) a message if it contains offensive content, or if it is against the Community Guidelines. If guild behavior violates Community Guidelines but you are unable to flag a specific post, you may wish to use the adaptive form Contact the Moderation Team located under Help in the toolbar.
Chat is not instant-messaging system, and will not update itself automatically. You can update it by hitting the "Fetch Recent Messages" button. You can also show the oldest messages first with "Reverse Chat".
Challenges
Guilds also host a wide variety of challenges, listed in the right hand side-bar under the guild description. Clicking on the challenge redirects you to the social challenges page. This page enables you to find out more about the challenges and participate in them. Guild leaders can choose to allow anyone to create challenges, or they can elect to allow no one besides themselves to create challenges. If the guild leader allows anyone to create challenges, members will be able to host their own challenges in the guild. Challenges that are created in a guild are semi-private. They are only available and visible to members and previewers of the selected guild.
For more information about challenges and how to host them, please refer to Challenges.
Leaving a Guild
If you decide you want to leave a guild:
- Go to the My Guilds page under the Guilds toolbar tab (direct link).
- Click on the name of the guild you wish to leave.
- Click on the red Leave button at the bottom of the right-hand column, below the guild description and challenges.
- Click "OK" in the popup.
Guild Creation
- Before creating a guild, it's strongly recommended that you read through the page on Guild Creation and Maintenance Tips. In particular, check to ensure that another similar guild doesn't already exist, and understand the difference between guilds and parties.
- On either the "My Guilds" or "Discover Guilds" page, click "Create" in the upper right corner.
- Enter a name for your new guild.
- Choose the privacy settings for joining the guild and creating challenges. The most restrictive options are set by default.
- The guild is initially set to be private. If you make your guild public, it will appear in the guild directory. Private guilds do not appear in the directory, and new members can only join with an invitation from a current guild member. Choose carefully because you cannot change it yourself later.
- By default, only the guild leader can create challenges within the guild. Uncheck this to let all members create challenges. In most guilds, challenges created by other members are welcome additions. Though it is usually not necessary to restrict challenge creation, the option is still offered and is entirely up to the guild leader's discretion.
- Summarize the guild's topic and aims in 250 or fewer characters. This summary will appear in the guild directory, serving as an advertisement for your guild when players browse the "Discover Guilds" page.
- Add a description, which will appear only on your guild's page. There is no character limit for this part. If you will be creating a public guild, ensure that your chosen name and description can be found using common search terms.
- Assign categories. Click on the button labeled "None" to open a checklist containing all possible guild categories. Choose the ones that best match the theme of your guild, then click "Close".
- Click on the purple "Create Guild" button.
- A pop-up asks if you want to spend 4 gems to create a guild. Click on "Ok". These gems are transferred to your guild's bank.
Congratulations! You've started your own guild. Learn more about promoting your public guild or promoting your private guild via a paired public guild to increase membership and activity.
Changing a Guild from Private to Public or Public to Private
After you have created a guild, if you want its privacy status to be changed, you must ask an administrator to do it. Please do not do this lightly because administrators have many duties; you should decide carefully if you want the guild to be private or public before you create it.
If you do need to have it changed, follow this process:
- Announce in the guild's chat that you want to change the guild's privacy status. Explain to the guild members what this means.
- If the guild is private and you want it changed to public:
- Ask if any guild members object and if they do, carefully consider their concerns. Remember that they joined the guild on the understanding that their conversations in it would remain private. They might have valid reasons for not wanting to lose that privacy.
- Wait one month. This allows members who might be temporarily absent to return and consider your proposal.
- For guilds that are very new or have very few members, an administrator might make an exception to the one month time frame so you can proceed with the next steps sooner if you wish, but if they ask you to wait a month, please respect their decision. It is unlikely that they'll make an exception for large or old guilds.
- If chat is fast-moving, post a few times within that month to ensure that your message remains easily visible.
- At the end of the month, review the guild's name, description, leader message, and all chat messages to ensure that there are no violations of the Community Guidelines (swear words, religious oaths, violent or offensive material, etc). If there are, you must remove them before your guild can become public. The administrator can remove chat messages if the person who posted them is not willing to - please ensure that the administrator notices them.
- If the guild is public and you want it changed to private, you do not need to ask the guild members for objections or wait one month, because the guild contains no private conversations. This can be an option if there is a lot of information that you or your members would like to be able to reference when needed and will prevent other members from entering into the guild without a direct invite.
- Invite an administrator to the guild (e.g., Alys, d904bd62-da08-416b-a816-ba797c9ee265).
- Immediate after sending the invitation, send the administrator a personal message so that they know why you invited them. Tip: After the invitation has been sent, their name will appear in the guild's invitation list (you might need to reload the page to see it). You can click on the name to access their profile, at which there will be an icon for sending a personal message.
When the administrator joins the guild, they will check that there is a message in chat from you to tell the guild members that the guild's status is changing. If the guild is to be changed from private to public they will also check that:
- the members were informed a month ago and that reminders were sent, if necessary
- no members have objected, or their objections have been handled in a suitable fashion
- the guild does not contain any violations of the Community Guidelines in its name, description, leader message, and chat.
If all looks good, they will change your guild's privacy status. They might choose to remain as a guild member if they are interested in the guild's topic or if they feel that the guild needs to be watched for a period of time (for example, this might be necessary if the guild violated the Community Guidelines).
Guild Bank
The four gems the guild leader spent on creating a guild are deposited in the Guild Bank. They can be used for challenge prizes.
When a guild leader creates a challenge with the prize in gems, it is taken first from the Guild Bank by default. The gems from the guild leader's personal account will be used only if the challenge prize exceeds the number of gems in the Guild Bank.
It is not possible to add gems to the Guild Bank after the guild has been created. There is little reason to do this. Gems in the Bank are used only for creating challenges, and a player can use their own gems to create a challenge. If a player wants to pay for another player to create a challenge, they can gift gems directly to the other player.
Guild Customization
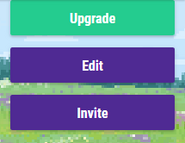
The Upgrade and Edit options are only available to group leaders
Once created, you can change a number of settings relating to your guild (these settings can also be changed by a moderator). On your main guild page, click the purple "Edit" button in the upper right corner. This opens a new "Update Guild" window that looks much like the guild creation window, with many of the same options. You can change the guild name, summary, description, and categories. If you have a logo for your guild, enter the link in the description box using Markdown formatting. The description is a good place for additional information for the guild members, especially temporary information that changes often. Using Markdown, you can also put helpful links there. Markdown on the Guild description is not supported on Android app for the moment, but it will be coming soon in the future updates.
Once created, you cannot change the guild's privacy options. You will need to contact an administrator.
If your guild is set to Private, you can upgrade your party to a group plan. The green "Upgrade" button in the upper right corner of the guild page will take you to the registration and billing page.
Assigning a New Guild Leader
The group leader has the power to assign a new group leader, which is useful if you wish to leave and pass the leadership on to another guild member. Currently the website client only shows 30 members. To transfer leadership to a member that is not displaying, use the Party & Guild Data Tool. Enter your Guild ID, set Max Members Details to the total number of group members, then click "Fetch Group Data". Depending on guild size, this may take a while to load and ticking the "Hide Avatar Images?" will help speed up the process. The new page will display various information about the guild. Choose "Member List" from the Member Information column. Use the search bar to find the group member you wish to assign. Click the user's name to highlight it, then click "Change Leader". That user is now the group leader.
If you leave the group without assigning a new guild leader, a random member of the group will automatically become the new guild leader. Read more about transferring leadership and unwanted guilds here.
Note: After creating a public guild, you can leave it but not remove it, even if there are no other members. Post in the Report A Bug guild to ask to remove it.
Guild Deletion
Private Guilds
When the last guild member leaves a private guild, the empty guild becomes inaccessible and invisible to all players, and will be deleted when the next database cleanup is run.
Public Guilds
Public guilds can only be deleted by a Habitica administrator. Empty public guilds continue to exist, stay visible in the list of guilds, and can be joined by all Habiticans. If you wish a guild to be deleted, please contact a Habitica administrator through the Report a Bug guild. Please include
- The Group ID, which you can find in the guild's URL. It will be a string of random characters.
- The name of the guild.
If there are still other active members in the guild, or challenges created by active Habiticans, please talk to them first! Consider privatizing the guild instead if there are challenges and resources that the other members and/or you may still want to access.
Transferring Guild Ownership
The guild owner can change the guild leader as described in Assigning a New Guild Leader.
If the guild owner leaves without assigning a new leader, a random group member will be assigned the new leader automatically.
If the guild owner has abandoned the guild but has not left it, currently there is no mechanism within the game to transfer guild leadership to another player. The current policy is that, in most cases, a guild leader has to be inactive for at least 6 months before an administrator will consider changing guild ownership without their consent. Administrators usually prefer long-term guild members as guild leader candidates. But the actual decision is made on a case-by-case basis.
If there are still active guild members in the guild, the leadership change should usually first be discussed in the guild chat before contacting the administrators:
- One or several volunteers for guild leadership need to be found. (Not everyone wants to be guild leader!)
- The guild members should be asked whom they want as their new guild leader.
- The guild members can also decide that they don't want a new active guild leader at all.
Once these decisions are made, the suggested method for contacting the administrators is to post a comment in the Report a Bug guild. In the message, include:
- The display name and User ID (UID) of the suggested new owner. You can find their UID by clicking on their name in a guild, Tavern or party chat.
- The Group ID of the guild, which you can find in the guild's URL. It will be a string of random characters.
- The name of the guild.
Note that if the guild is public, an administrator will often look at the leadership change discussion in the guild chat after receiving the message. If that isn't possible (for example, if most of the relevant chat has scrolled out, or if a lot of the discussion happened in another guild, or if private messaging was involved), the administrators will find it helpful if you include that information in your message, too.
More information about the topic can be found in the wiki page subsection Guild Creation and Maintenance Tips: Transferring Guild Leadership. (That subsection was written for the case of an active guild leader trying to find a new guild leader, but much of the information there is also helpful if the guild leader is inactive.)