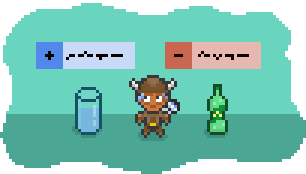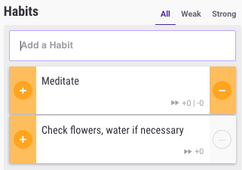
The Habits list, with two sample Habits.
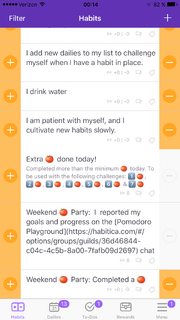
Habits view from the Habitica iOS app.
Habits are one of the three main types of tasks in Habitica, along with Dailies and To-Dos. The player's Habits can be found in the Habits list, located in the leftmost column of the main tasks page. There is no limit to the number of Habits the player can create.
Rewards and Losses
Just like real-life habits, Habits in Habitica can be good, bad, or both.
- Good Habits, denoted by a plus sign "+", are rewarded with experience, gold, and mana.

- Bad Habits, denoted by a minus sign "-", are penalized with health loss and mana loss (where mana loss is of equal value as would be gained by clicking the "+" button). The player's mana value cannot decrease below zero.
- Habits that are both positive and negative can be used for goals that players can make progress on (rewarding themselves) or fail to make progress on (penalizing themselves).
Habit Colors
New Habits start with a task value of zero. Completing a good Habit — clicking "+" — will increase its task value, eventually turning the Habit from yellow to green, then to blue. Similarly, clicking the "-" on a Habit (either for indulging a bad Habit or failing to keep a good one) will decrease its task value, eventually turning the Habit dark red. For a more detailed explanation on how task colors work, see the task colors page.
Habits with both "+" and "-" options enabled will not change value without the player's input, nor will they penalize the player for leaving them uncompleted. Habits with only the "+" or "-" option enabled, however, will become more yellow over time as their task values return to zero. For more information, see Ways Task Value is Affected.
Difficulty Level
The player can also set the difficulty level of a Habit. The levels of difficulty are trivial, easy, medium, and hard, with easy being the default for a new Habit. The higher the difficulty of a Habit, the greater the experience and gold (but not mana) players will earn when they click "+". Likewise, the higher the difficulty, the greater the amount of health (but not mana) they will lose for clicking "-".
Habit Counter
Each Habit displays a frequency counter to track how many times the Habit has been clicked during a certain time period. For Habits with both "+" and "-" enabled, the "+" and "-" clicks are counted separately. The counter appears as either a single number or in the format "+x|-y", where x is the number of "+" clicks and y is the number of "-" clicks.
The counter reset frequency (daily, weekly, or monthly) can be customized through the "Counter Resets Every" setting under its Advanced Options. The default reset frequency is daily. Daily counters reset each time Cron runs. Weekly counters reset when you Cron on Monday morning (or on the next day you use Habitica if you don’t use Habitica on Monday). Monthly counters reset when you Cron on the first of the month (or on the next day you use Habitica if you do not use Habitica on the first).
Only challenge owners and group plan owners can change the reset frequency for Habits from active challenges or group plans, respectively.
Currently, the mobile apps do not display the counter. However, all clicks, regardless of source, will be recorded and be visible in the website.
Attributes
Feature Unavailable
| |
Distribution choices
| |
| Workaround: Currently only distribute attribute points based on task activity is available. However, you are unable to assign tasks allocation. To do this use the Task Adjustor to set your tasks to the correct options. | |
The player can also set the attribute of a Habit from the following choices: Strength, Intelligence, Perception, and Constitution. Attributes can only be selected if the task-based auto-allocation feature is turned on. The default attribute is Strength. A Habit's attribute can be altered in the Advanced Options section of the editing panel.
Default Habits
When a player first creates an account on Habitica, three default Habits are shown. These are placeholders for illustrative purposes. They are:
- Eat junk food: With only a "-", this is an example of a bad Habit. The player cannot gain anything from eating junk food, but they can lose health points and mana points.
- 1h productive work: With only a "+", this is an example of a good Habit. The player cannot lose health for not working, but they can gain experience points, gold, and mana for working.
- Take the stairs: With a "+" and a "-", this is an example that both tracks the development of a good Habit (taking the stairs) and the breaking of a bad Habit (riding the elevator). If you take the stairs, you gain experience, gold, and mana. If you take the elevator, you lose health and mana.
These sample Habits are all very open and flexible. Players will interpret them and hold themselves accountable to them differently. That's fine – do what works for you! One person may consider "Take the stairs" to mean walking up two flights of stairs while another may consider ten flights of stairs to be the real challenge. Another may interpret it to mean walking down the stairs as well. Someone using crutches may even reverse the "+" and "-" because they know it would be dangerous for them to take the stairs. The possibilities are endless. If you need more ideas, check out the Sample Habits page for suggestions. See the Setting Up Your Habit List section below for tips on how to get started and the in-depth walkthrough for even more detailed help.
Setting Up Your Habit List
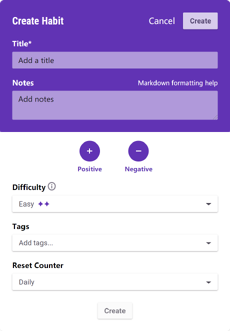
The Habit editor.
To set up your own Habit list:
- Edit or delete the default Habits. You may find that some of them work for you. In that case, feel free to keep them, but don't worry too much about deleting them. You can always add them back if you change your mind.
- Add one or more Habits you want to work on. Try starting with a few and build up as you go. It's easier to add more later as you gain confidence in changing your habits. For tips on whether your task should be a Habit, a Daily, or a To-Do, see Should this task be a Habit, Daily, or To-Do? in the FAQ.
- Positive or negative? Decide whether this Habit is a good one, a bad one, or a behavior that has the potential for both progress and giving in to temptation. By default a Habit is both good and bad. To make it just a good Habit, click on the minus sign ("-") to disable the negative option. To make it just a bad Habit, click on the plus sign ("+") to disable the positive option. In general, you can toggle the "Directions/Actions" option by clicking on either button in the web app, or by toggling the checkbox in the mobile app.
- Add tags. Tags are used to specify a specific time period or area of your life to which a task is relevant. By default, you can assign a time of day to a task by selecting "morning", "afternoon", or "evening" from the tags list. Add your own tags to the tags list, found just under your avatar in the upper-left hand corner of the page. Some other possible tags include "school" and "exercise" – see the Sample Tags page for more ideas.
- (Advanced Options)
Feature Unavailable
| |
Task Alias Assignation
| |
Add a task alias. Adding a task alias is for use with third party integration. See the task alias page for more details.
- (Advanced Options) Specify counter reset frequency. Changing the frequency at which the counter resets, which by default is daily, can help you keep track of how often you are clicking on a Habit with greater precision than just looking at the Habit color. For example, a positive/negative Habit such as "went to bed early/went to bed late" will be clicked, at most, once a day. Here a "monthly" reset frequency would help you track how many days out of the month you clicked "+" or "-". Monitoring the counter may help you set goals for increasing the frequency of positive Habits or decreasing the frequency of negative Habits.
- (Advanced Options) Specify difficulty. Changing the difficulty of a Habit, which by default is set to easy, can help motivate yourself to complete Habits that are harder or more time-consuming. There is no set way to determine whether a Habit should be trivial, easy, medium, or hard, but a good strategy is to assign a higher difficulty to Habits that are harder to do, take more time to perform, or are generally unappealing. The higher the difficulty of the Habit, the more gold and experience you will be rewarded when you complete it. The amount of mana earned will not increase with difficulty.
- (Advanced Options) Attributes: If you use the task-based auto-allocation feature, the Advanced Options menu will give you four options for "Attributes": Strength, Intelligence, Perception, and Constitution. The attributes will not appear in the Habit edit screen unless you have the task-based auto-allocation feature turned on.
- Start tracking! Click "Save & Close" to save your customization and start becoming more productive!
Adding A New Habit
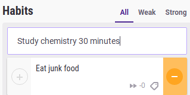
Entering a new Habit.
1. To begin, type the title of the Habit into the white box below the "Habits" heading and click the "+" button. For instance, if you want to encourage yourself to study chemistry for 30 minutes, type "Study chemistry - 30 minutes" into the text field.
A new Habit appears.
2. Clicking the "+" button puts the new Habit at the top of the list of current Habits.
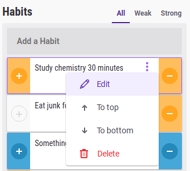
The edit Habit button.
3. If you have trouble with chemistry, you might want to change the difficulty to Medium or Hard. Click on the pencil icon next to the task to bring up the task editing screen.
And that's it! You've added a new Habit. See the Setting Up Your Habit List section above for details on what the options are for customizing your Habits and how to do so.
| Animated Demonstration |
|---|
| File:Add New Habit(Demonstration).gif |
Adding Multiple Habits
Feature Unavailable
| |
Adding Multiple Habits
| |
To add more than one Habit at a time, click the "Add Multiple" link. A box will open where you can enter multiple Habits. Click the "+" button when finished.
To add multiple Habits with tags, select a tag, then add your Habits.
| Animated Demonstration |
|---|
| File:Adding Multiple Habits(Demonstration).gif |
Rearranging Habits
Feature Unavailable
| |
Push to Top Button
| |
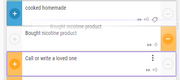
Rearranging a Habit.
Habits, like Dailies, Rewards, and To-Dos, can be rearranged by dragging and dropping them in their new position, or by clicking the Push to Top button. Holding down Ctrl or Cmd causes Push to Top to act as push to bottom.
Help Button
Feature Unavailable
| |
Help Button
| |
The help button is in the top right corner of the Habits column. This button, when clicked, will reveal some quick information about Habits and how to get started with making tasks, etc. This is helpful when you do not have the time to consult this wiki for more detailed explanations.
Habit Tabs
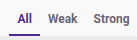
Habit tabs for decluttering your list.
You can declutter your list using the tabs at the top and bottom of the Habits column. Options are All, Weak, and Strong. Clicking the Weak tab shows only Habits that are yellow, orange, or red. Clicking the Strong tab shows only the blue and green Habits.
Checking on your Habits
Feature Unavailable
| |
Habit Progress Graph
| |
Hover over graph points to determine graph values, and check if you have clicked your Habit that day.
There are times when you may want to check on a Habit to see if you have already completed it that day. One way to do so is to click on the tracking bar graph icon for the Habit in question. Look at the bottom right of the tracking graph to see if today's date shows up. Also, the steepness of that graph displays how often you have clicked on the Habit.
To determine precisely if your Habit has been clicked during a given day, hover your arrow over any change in direction on the line of your tracking progress graph. It will show you information about the date and the task value at that point in time, which will also make it clear whether or not you have clicked on the Habit that day and indicate how many times you have clicked it.
Other ways to check the progress of your Habits are the Data Export tool and the Data Display Tool.
There are some limitations on stored data, which are explained on the Data Export page. While the explanation is referring to exported data, it is also true of the data that you can see in the progress graph since the same data set is used for both.
Directionless Habits
You can disable both the plus ("+") and the minus ("-") options of a Habit to create directionless Habits, which can be used in various creative ways.
Using Habits for Reminders and Quotes
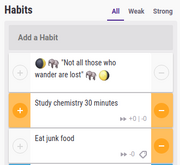
Habits used as reminders.
Habits can be used as reminders for items that don't need any action but that are good to keep in mind. For example, a player might find an inspiring quote or a tip that is helpful for improving their life.
- Create a Habit containing the quote or tip.
- Edit the Habit to disable both the plus ("+") and minus ("-") signs.
- You can also add an emoji to make the Habit stand out; perhaps :elephant: because elephants never forget!
- Drag the Habit to the top of the Habits list or use the Push to Top button to increase its visibility.
| Animated Demonstration |
|---|
| File:Habits for Reminders Quotes(Demonstration).gif |
Using Habits as Dividers
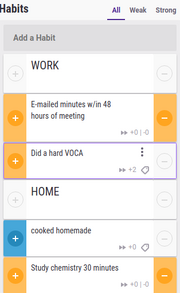
Habits used as dividers.
Similarly to using Habits for reminders or quotes, adding directionless Habits in conjunction with Markdown formatting can help players organize their Habits. See the Markdown Cheat Sheet for help with formatting.
| Animated Demonstration |
|---|
| File:Habits as Dividers(Demonstration).gif |