Description
The official iOS mobile app can be downloaded for free from iTunes. It contains all the major features of the Habitica website (checking off tasks, chatting in the Tavern, accessing your Party, etc.).
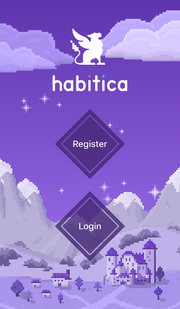
The Habitica app login screen
Usage
Install the app. Log in using the same details you use at the Habitica website. Report bugs at Menu > About > Report a Bug.Habitica for iOS is an official mobile client for Habitica users. The app functions as an add-on or replacement for the Habitica website, and is currently in active development.
Header
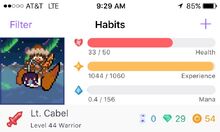
The iOS app header is at the top of the screen in several of the app screens.If it is missing, swipe down to scroll up. The header contains the title of the current screen, the player's avatar, health bar, experience bar, mana bar (for level 10 and up), display name, current level, class, Mystic Hourglasses, gems, and gold.
Task Tabs
You can create, check off, and edit Habits, Dailies, and To-Dos via the app. You can also create, edit, and redeem Rewards, including custom rewards. You can navigate between each type of task by tapping on their respective icons at the bottom of the screen. This takes you to the different pages for each type of task. The "Habits" page is automatically opened when the app is started.

The Add Habit screen on the iOS app
Creating and Managing Tasks
To create a new Habit, Daily, To-Do, or Reward from the mobile app, go to the desired type of task by tapping on its respective icon on the bottom of the screen, then tap the plus (+) icon in the upper right hand corner of the screen. This will cause an add page to pop up. Depending on the type of task to be created, the page has different fields and options available. The task name, description, difficulty, and tags fields/options are available for all tasks. Additionally:
- For Habits, you can set whether the habit has positive or negative actions or both, and the frequency at which the streak resets.
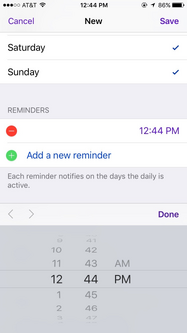
Setting a Reminder on a Daily.
- For Dailies, you can add a checklist and set the frequency and applicable day(s). You also can set Reminders, which alert you on the days when the Daily is active, and specify at what time these appear.
- For To-Dos, you can add a checklist and due date. You can also set Reminders for To-Dos.
When the desired information is inserted, press Save in the upper right corner to create the task.
When you tap a Habit, Daily, To-Do, or Reward, you are brought to an edit page where you can view the details for or edit that item.
You can reorder tasks by pressing and holding on a task, then dragging it to the new location.
To delete a task, swipe left to reveal the Delete option, then tap that option.
Habits Tab
Your Habits are listed under the Habits menu. You can tap the + or - as you normally would on the website to score a good or bad habit. Habits can be edited by tapping on them, and you can search for a specific Habit by using the search bar.
Dailies Tab

An expanded Daily with a checklist.
Your Dailies are listed under the Dailies menu. You can check off your Dailies by tapping the respective checkboxes. Each of the Dailies will also have information on streaks, if any. You can also add Dailies by pressing the plus button on the upper right side of the screen.
Checklists can be accessed by tapping the colored box on the right side of the Daily; once the Daily is expanded, checklist items can be ticked off normally. To add checklist items, tap the white portion of the main Daily box, tap the green plus button, and type in the contents of the checklist item. Checklist items can be rearranged by holding down the three lines to the right of each checklist item and moving to the item to its appropriate place in the checklist.
The search bar can be used to navigate your Dailies, which are all shown by default, even the grey/completed ones. A purple number in the corner of the Dailies icon displays how many Dailies you still have due before your next Cron.
To-Dos Tab
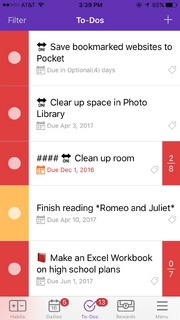
The app displays due dates differently compared to browsers.
Your To-Dos menu contains incomplete To-Dos by default. To see completed To-Dos, tap Filter at the top-left of the screen. You can check off your To-Dos by tapping the checkboxes and the checklists can be accessed by tapping the checklist progress button on the right side of the To-Do. To-Dos can be edited by tapping on them, and a search bar can be accessed at the top of the list.
Rewards Tab
Under Rewards, you can see and purchase equipment, health potions, Enchanted Armoire items, and custom rewards. Clicking on the reward reveals any description, the option to unpin the item from your Rewards screen, and the Buy button. A reward cost will be dimmed if you do not have enough gold to purchase it.
Notes
- The Enchanted Armoire and Health Potion rewards cannot be unpinned from the Rewards tab.
- You can pin additional items to the Rewards tab by selecting the "Pin to Rewards" button on items in the Shops section of the Menu.
- Emoji in text-based custom rewards will display as normal. However, using Markdown to change font qualities such as bold, italic or heading level will just display the Markdown codes.
- To delete a custom reward, tap on the reward to open the Edit Reward screen, then scroll to the bottom of that screen and choose "Delete."
Menu Tab
The Menu tab serves as a hub for all other social, character, and administrative functions of Habitica. In addition to providing a way for users to send private messages, manage account settings, use skills, and allocate stat points, the Menu tab divides additional menu options into three categories: Social, Inventory, and About. At any time while navigating these menu items, the back arrow in the upper left can be used to navigate to the previous page.
Main Menu Functions
The Messages, Settings, Use Skills, and Stats functions are not categorized and can be accessed from the top of the main Menu page. If there is an active world boss, you can also see a snapshot of the boss's remaining health and your pending damage on this page.
Messages
The Messages function is accessed by clicking the envelope in the top right corner of the main Menu page. Here, you can view your private messages. You can also send private messages to others by tapping the compose icon in the top right. It is necessary to type the recipient's User ID or scan their QR Code to send the first message. The text box to respond to a message is below the message and above the Task Tabs at the bottom of the screen. To learn how to send a private message to a party member, see the Party subheading in this section.
Settings
The Settings screen is accessed by clicking the gear icon in the top right corner of the main Menu page. It contains the following selections:
- Profile - edit the Display Name, Photo, and "About" text displayed on your Profile.
- Authentication - change your Login Name, E-mail, Password, Login Method, and Reset Account.
- API - view and copy your User ID and API Token.
- Fix Character Values
- Change Class
- Log Out
- Set whether the app provides a Daily Reminder and at what time. Note: Notifications from the Habitica app have to be allowed on your device for these reminders to function properly. Activate this option under your device's Notification settings.
- Display Notification Badge - allow the app icon to display the number of incomplete Dailies remaining.
- Custom Day Start
- Under the "Social" heading, you can Disable all Push Notifications, and/or Disable Private Messages.
- Under the "Preferences" heading, you can set your Sound Theme for the iOS app and your desired Theme Color.
- Under the "Maintenance" heading, you can Clear Cache and Reload Content.
Use Skills

This Rogue has enough mana to use Pickpocket and Backstab, but he does not have enough mana to use Tools of the Trade or Stealth.
The first section of the Menu tab allows you to use your skills. Once you tap on the section, a list of your character's skills as well as their short descriptions will appear. Skills that you are able to use will have their information typed in regular black font. However, if there are skills that you do not have enough mana to use, the skill will be displayed in grey font. Once you have enough mana, these skills will turn black again, and you will be able to use them.
Click on a skill to use it. For skills that require a target task, such as Pickpocket, you will be allowed to pick the relevant task on the next screen. Do remember, however, that these skills do not work on challenge tasks. On the second screen, challenge tasks will be greyed out, and a description will remind you that you cannot use skills on challenge tasks. If you accidentally tap a challenge task here, you will not lose mana - just pick another task as the target of your skill.
Here, you may also cast Transformation Items on your party members.
Stats
The second menu option allows you to view your current Character Attributes and to allocate any points you have received from gaining levels. It also offers the option to Auto Allocate Points based on your class, and provides a "Stat guide" which describes the effect of each stat.
Social Heading
The Tavern, Party, Guilds, and Challenges sections can be accessed from under the Social heading.
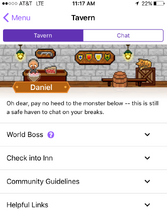
Tavern
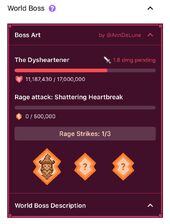
The Tavern is divided into the "Inn" and "Chat." The different sections in the Inn can be collapsed and expanded by clicking on the arrow next to the respective sub-headers. It consists of "World Boss" (when there's an active one), "Check into Inn", "Community Guidelines", and "Helpful Links."
World Boss
When a world boss is active, this section will appear. Clicking the question mark will provide more information about how to participate against a world boss, and clicking the arrows can collapse and expand the Boss Art and World Boss Description.
Below the Boss Art, the name of the boss, its health, your pending damage, rage attack name, and rage bar are displayed. The Rage Strikes section shows the possible strikes, which will be unleashed when the rage bar is full. Below that, the current world boss story is written.
Check Into Inn
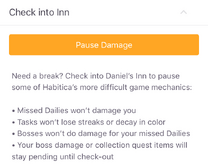
To check into Daniel the Bard's Inn, tap the orange "Pause Damage" button. You will not be penalized for your missed dailies while checked in, and your avatar will appear to be sleeping. To check out of the inn and resume the normal function of dailies, tap the same orange button which will say "Resume Damage."
Community Guidelines
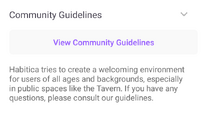
This section links to the Community Guidelines[1], which define the standards Habitica holds it citizens to in order to create a culture where everyone can be safe, happy, and productive as possible.
Helpful Links
This section provides two useful resources: easy access to the FAQ and a way to report bugs. Both buttons will direct you to the respective in-app section, and are not external links. The FAQ button will open the "Help & FAQ" sub-section, found in the sidebar under the "About" section. The Report a Bug button will open the "About", that allows you to send an email to the developer, along with your app's debugging information.
Party
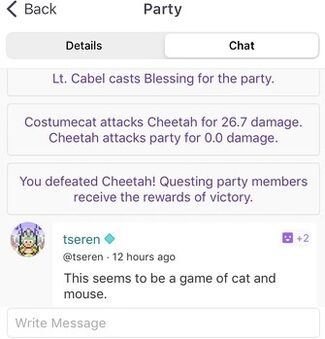
On the "Party" tab at the top of the Party page, you can see your party's information, challenges, and current quest.
Under your party's name there are three tabs: About, Members, and Challenges. "About" includes the description of the party (if one is written) and the name of the party leader. "Members" leads to a list of party member's user names, avatar (without pets, mounts, or backgrounds), level, class, and health bar. At the top right of the "Members" page is the "Invite" option. This can be used to invite players to join your party with their User ID or email. Lastly, the "Challenges" button displays party-specific challenges that you are participating in and can join.
Tapping on a party member from the "Members" page leads to their profile. The profile includes the party member's full avatar, stat bars, level, "member since", last log in, battle gear with stats, costume, and attributes. You can send and view messages from the selected party member from the compose icon in the top right. The text box will be at the very bottom of the screen.
You can also find the party's current quest, including its name, participants, and progress. Further information on the quest can be accessed by tapping on the quest name, and if you are the quest scroll owner or the party leader, you can Begin and Abort quests by tapping that option in the top right corner of that page. You can have the app send you a notification when your quest has started. If a quest is aborted, the scroll will be returned to its owner and can be restarted at a later time.
On the "Chat" tab listed at the top of the Party page, you can communicate with your Party, see quest progress, and observe casting messages. All of these items are listed in chronological order, with chat messages displaying the time that has lapsed since it was written and a headshot of the party member's avatar.
Tapping "Write a message" allows you to send a message on the party chat. On the iOS app, the last 200 party messages are shown.
Note that the Skills you can use with your party can be accessed at the top of the main Menu page under "Use Skills."
Guilds
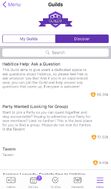
Guilds are accessible through the app. You can join guilds, read and respond to guild messages, and participate in guild challenges. However, you cannot use the app to create a guild.
You can browse through and join public guilds by tapping on the option at the bottom, "Public Guilds".
Challenges
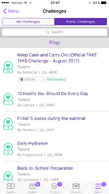
On the Challenges page, you can view challenges that you have joined and join public challenges from the Tavern and guilds you have joined. There isn't a way to create or clone challenges on the app.
You can search or filter through challenges on the top of the page.
You can view the challenge description and challenge tasks by clicking on the challenge name.
Inventory Heading
Shops, avatar customizations, equipment, items, pets and mounts can be accessed by opening the Menu tab and tapping on the relevant entry under the Inventory heading.
Shops
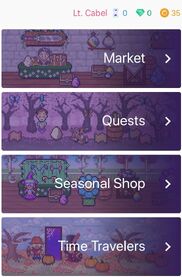
The shops page lets you access the Market, Quests shop, Seasonal Shop and the Mysterious Time Travelers to purchase equipment, pets, gems, etc. just as you can on the Habitica website. Items can be purchased directly from the shops or pinned (and unpinned) to your Rewards tab by simply selecting an item and pressing the appropriate option.
Customize Avatar
You can customize your avatar's body, head, and background on the "Customize Avatar" page. New items may also be purchased from the app.
Body size can be changed by tapping on either the slim or broad options on the right, and shirts, skin, animal ears, and wheelchairs can be customized by tapping on the relevant button and selecting your preference. Your avatar's hair color, base, bangs, flower, beard, and/or mustache can be changed in the same way.
Backgrounds can also be changed and purchased from the app.
A view of the Equipment menu on the iOS app.
Equipment
On the equipment page, you can see and change what your character is currently wearing. There are two categories of wearable equipment - battle gear (which influences your character's statistics) and costumes (which are just for show). While battle gear is recommended, costumes are optional. To put on your costume, toggle the slider at the top of the costume section.
Both battle gear and costume items can be changed from the app. To do so, select the area where you would like to equip a new item, i.e., the head, head accessory, eyewear, armor, body, back, shield, or weapon. You are then taken to an inventory of items that can be equipped on that area, sorted by Armoire, Mystery, Special, and your class (e.g. Warrior). To help you select the right item, a description of the item and its effects on your stats will appear on the select item screen. Tap the item you would like to equip and then tap the Equip button that pops up. To unequip an item, tap it again and then tap the Unequip button that pops up.
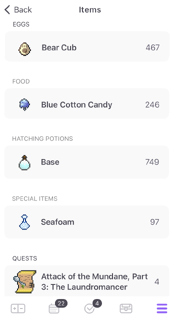
If you scroll all the way down your items page, you can see the quest scrolls that you already own.
Items
The Items page is where you can find your eggs, food, hatching potions, and quests. You can sell items, hatch eggs, and invite your party to quests, but you cannot feed your pets from this screen (Feeding is instead done via the Pets screen). The number of each item you have is shown on the right side in pale grey.
You can sell any item by tapping on it and tapping the red sell (x Gold) button that pops up. You can hatch eggs by tapping an egg, and then tapping the hatching potion you would like to pour over them (or vice versa). If a hatching potion cannot be used on a certain egg (because you already own the pet or the potion can only be used on certain pets), those eggs will appear faint and grey and cannot be selected. You can cancel a hatching by pressing Cancel in the top left corner before pressing the second item.
You can also invite your party to a quest by tapping on a quest and then selecting Invite Party.
Stable
The Pets page is where you can find all your pets, sorted by category (i.e., Special, Base and Quest Pets), and then listed by type (e.g., Bear Cub, Cactus, Cheetah, Octopus). For each type of pet, the page will show the name, image of the base pet (or, if you have not hatched the base pet, another pet of that type that you have hatched), and the number of pets of that type that you have hatched over the total number of pets you can hatch of that type.
By tapping on a type of pet, you are taken to the Type screen, where you can see which pets you have and their food bars, which pets you used to have (in which case they are semi-transparent and lack the food bar), and which pets you have not yet hatched (these are indicated with a paw icon with a question mark in it).
To equip a pet, tap the pet you would like to equip and choose Equip when that option pops up.
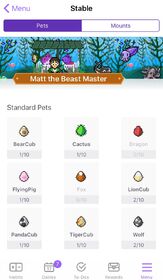
To feed a pet, tap the pet you would like to feed and then select Feed. You will be taken to a page with a list of the foods you have; then, select the desired food. You can always select Cancel in the top left hand corner of the app if you would no longer like to feed the pet. Similarly to the Pets page, the Mounts page is where you can find all your mounts, sorted by category and then listed by type. For each type of mount, the following is shown: name, image of base or other tamed mount, and number of mounts you have tamed of that type. If you have not yet tamed a mount of that type, the icon of the paw with the question mark will be shown.
You can ride a mount by tapping on the desired mount and selecting Mount when the option pops up.
Gems & Subscription
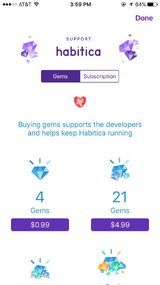
Gems & Subscription screen on the iOS app.
Here, you can purchase gems and subscribe to Habitica using your Apple account. A subscription allows you to purchase a limited number of gems each month with gold, regularly awards you with special equipment, and provides you with mystic hourglasses at various time milestones.
About Heading
The last section of the menu allows you to check the News, view Habitica's FAQ, and get information "About" your app.
News
The latest News, as reported by Bailey on the Website, can be found here.
Help & FAQ
On this page, you will find a list of Frequently Asked Questions (FAQs) about using Habitica. You can search the FAQs using the search box at the top of the list. At the bottom of the list is a link to Reset Justin's Tips. Use this to get helpful information on using the app the first time you access a screen.
About
From here, you can access a link to the mobile site, send in feedback, report a bug, link to Twitter, leave a review, view the source code, view the acknowledgements, or view version information.
Tutorial Coach Mark
If users have a tutorial available for view, a purple circle will appear in the middle of the screen. Tapping on this "coach mark" will activate the tutorial.
Help! My App is Misbehaving!
If information is not displaying correctly in your app, or you are unable to perform a function as expected, please try the following steps.
- Check that you have the latest version of the app at the Apple Store.
- Perform a soft sync by going to Menu > Settings > Maintenance > Reload Content.
- Clear your cache by going to Menu > Settings > Maintenance > Clear Cache.
- Uninstall the app, power cycle your device (i.e., turn it off then back on), and reinstall the app. This will force all Habitica data to be removed from the device and cleared.
- If all the steps above fail, report the bug in the app under About > Report a Bug. This option is preferred because it automatically captures your device information and the report is sent directly to the developer to analyze. (If you are unable to use the in-app bug reporting, it is also possible to report iOS issues in the Report a Bug guild.)

