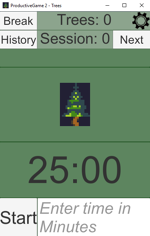Description
Productive Game 2 - Trees is a timer/Pomodoro/timeboxing app that creates a tree for every successful timer. Players can set a timer while they are working, and when the timer successfully finishes an alarm will sound and they will gain a new tree. Both the total Tree count and the Tree count for the current Session will increase.
Players can keep track of their total trees, and view a history of each Session's tree count per date. Sessions can be used like Work Sessions or Days or however the user sees fit. The date is recorded when the Session is first created and then added to the History when the next Session is created. Clicking the tree in the center of the screen will show a randomly generate field populated by the total number of trees. In the settings players can adjust the volume of the alarm, adjust the number of trees they have gained in the current session, and disable or enable Habitica syncing. Most functions are documented via text boxes that pop up when a user hovers over that UI object.
Tree counts and session history is saved on your local device, thus it cannot be shared between devices. However, it does transfer to new version on the same device (except with the Web Browser version). This app collects no personal information.
Productive Game 2 - Trees can sync with Habitica, which can be done via settings, and will complete a generated Habit for every successful tree.
There is a 3d scene of your forest to give some weight and physicality to the time you've spent working. To access the 3d scene, simply click your forest. You can walk with WASD and use mouse to look. Hold shift to run and press space to jump. Right mouse button, and Enter button will toggle mouse/cursor focus(Escape button also works on all but the Web Browser version). There are also very quiet grassy footfall sounds. You can pick up where you left off when you return from the forest scene.
Version 0.013 includes a System Tray Icon (for windows OS only) - When the timer is active, the tree icon is in color. When the timer is stopped, the tree icon is grey. Hovering your mouse over the tray icon will show a message that says "Timer is running", or "Timer is stopped" respectively. Double clicking the icon will bring the app to the forefront, if it is minimized or hidden under other windows. Right clicking on the icon will show a menu that lets you either start/stop the timer, or exit the app.
While this app is still under construction, it is still functional and available to use.
Installation
In order to install the app you must:
- Go to the app’s website and scroll down to the “Download” section.
- Click the “Download Now” button.
- Doing so will open up a window that has various prices listed. These prices are optional contributions, you can skip it by clicking “No thanks, just take me to the downloads”.
- A new tab will open with download links for OSX, Windows, and Linux. Choose the download file which corresponds with your computer.
- A .zip(or .tar.gz) file will be downloaded to your computer. Extract the zip file to your preferred location, and run the executable called "ProductiveGame 2 - Trees"
- Once you do so, the app will open. Note that if you use Windows, your computer may attempt to block the app due to it being from an unknown publisher. To solve this, press “More info” and click “Run anyway”. The app is safe. Your antivirus may even choose to scan the app, but it should succeed with no issues.
Note: Alternatively you can use the itch.io desktop app to download, install, and stay up-to-date.
In order to sync the app with Habitica:
- Press the gear icon in the app.
- Click and check off “Habitica Syncing”.
- Enter your username or email and password. If you typically log in with Google or Facebook, check off the “Use API User ID and Token” option.
- Note that if you do not press “Remember Me” it will have you re-sync your Habitica everytime you exit the app.
- Press “Login”. If you’ve done it successfully, the login section will disappear and a green circle will appear next to the gear icon in the main window.
- Press the gear icon in the right hand corner to return to the main window.