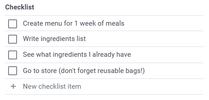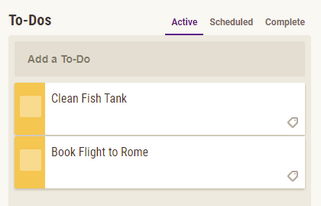
To-Dos are tasks that need to be done only once or not on a regular schedule, such as "Complete assignment about nutrition" or "Wash the car". To view other examples, please refer to Sample To-Dos.
You can set a due date, but missing the date or letting the To-Do turn red will not reduce your avatar's health.
There is no limit to the number of To-Dos you can create.
To-Dos are the third category of tasks displayed on the Tasks page, along with Habits and Dailies.
Effects of To-Dos
Rewards
When a To-Do is checked off, it turns grey. It is moved from the list of Active To-Dos to the list of Done To-Dos, and the player gains experience points, gold, mana, a chance of a drop, and a chance for a critical hit.
Uncompleted To-Dos
Unlike Dailies, To-Dos do not cause loss of health when they are left uncompleted.
Over time, a To-Do gradually becomes redder and hence worth more experience and gold upon completion. This gives you extra incentive to complete old tasks.
However, an ever-increasing value is a disincentive, so there is a limit to the experience and gold you can earn, reached when the task is about one month old. This is to dissuade you from putting off a task for more than a few weeks to eventually get a huge reward.
Creating a To-Do
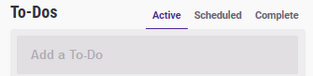
Add a single To-Do task
To create an item on your To-Do list:
- Type the task in the box that says "New To-Do".
- Press the Enter key or click the + button to confirm.
If you select one or more tags before creating a To-Do, those tags will be automatically applied to the To-Do.
Adding Multiple To-Dos
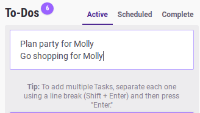
Adding mulitple To-Do tasks at once
To add several To-Dos at once:
- Click the "Add Multiple" link.
- Type in your To-Do in the large white text box. After creating one To-Do, use the Enter key to begin the next To-Do.
- Click the + button when finished.
To add multiple To-Dos with tags, select one or more tags, then add your To-Dos.
Copying from Chat
There is also a feature which creates a To-Do directly from a chat message. You can learn more about this on the Chat page.
Viewing Your To-Do List
Habitica allows you to view your To-Do list in three ways:
- Active: Shows all of your uncompleted To-Dos, regardless of due date.
- Dated: Shows only your active To-Dos with due dates, beginning with the closest first.
- Done: Shows recently completed To-Dos (refer to Completing a To-Do below).
Click on the tabs under the To-Do entry box to move from one view to another view.
The Data Display Tool will also show active, dated, and completed To-Dos. When you have a To-Do due today or overdue, a box appears in its dashboard telling you how many To-Dos are due.
Editing a To-Do
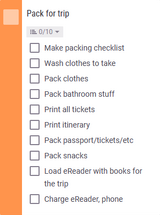
Edit a To-Do by clicking the pencil icon. In edit mode you can edit the title of the task and add extra notes which appear when a task is moused over. There are a number of other things that can be edited which are explained below.
Adding a Checklist
- Main article: Checklist
If you find that a task has several parts, you can add a checklist to your To-Do. This has several benefits, including clearing up your To-Do list and breaking large, daunting tasks into smaller, more workable items.
Adding a Due Date
Pick a date, any date.
You can add a due date by clicking on the Due Date field. A date-picker will appear. You can also type the date into the Due Date field. Clicking the blue Today button will put the current date as the due date.
When you save the To-Do, the date will appear on it in grey text using the date format selected in Settings. It will appear faded until you hover your mouse over it.
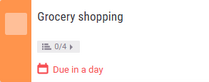
Due task
The date will change to red when the To-Do is due. This visual indicator is the only function of the due date. The date does not affect the task's value and you are not penalised for failing to complete the To-Do by the due date. A penalty for missing a due date is a requested feature.
To remove a due date, click in the Due Date field, then click the red Clear button.
Adding Tags
- Main article: Tags
You can use tags on a To-Do to help with filtering, select the tags that apply to the task by clicking on the box, tasks then can be filtered by selecting tags to be viewed.
Advanced Options
Assigning Difficulty
Difficulty can be changed in the Advanced Options. You can increase the difficulty setting of particularly difficult or time-consuming To-Dos, thus allowing you to reap more benefits from completing them.
Attributes
If you use the task-based auto-allocation feature, the Advanced Options menu will give you four options for Attributes: Strength, Intelligence, Perception, and Constitution. If set, Habitica will distribute your attribute points according to your most common task attributes. The attributes will not appear in the To-Do edit screen if you don't have the task-based auto-allocation feature turned on.
Completing a To-Do
The hardest part about completing a To-Do is doing the To-Do.
A sample task
After you complete the task, clicking the checkbox will turn the To-Do grey, and you will earn the appropriate amounts of experience, gold, and mana points.
A sample task
The To-Do is now marked as complete and will be moved from the "Active" or "Dated" tab to the top of the "Done" tab, which effectively removes it from the visible list of To-Dos. You need to click the "Done" tab to view your completed To-Dos.
Clicking on a completed To-Do will reactivate it. You will lose the gold, experience, and mana that you had gained when you completed the To-Do. The task then moves back to the bottom of the "Active" tab. If you've made a mistake by ticking the wrong To-Do, this is the way to retrieve it.
However, if you've completed a To-Do but want to add it back to your list to be completed again (for example, monthly repeating tasks), you will need to add it as a new To-Do.
The "Done" tab shows only the 30 most recently completed To-Dos, with the most recent at the top. To see older completed To-Dos, use the Data Display Tool from the Data tab on the toolbar or export your data.
Deleting Completed To-Dos
At the bottom of the "Done" tab is a button marked "Delete Completed" that will permanently delete all of your completed To-Dos (including those not visible in the Done tab but not including those that are part of a challenge). You might wish to do this if you regularly review your completed To-Dos and do not want to keep seeing the ones you've already reviewed. Manually deleting completed To-Dos does not improve performance of the website.
Completed To-Dos are automatically deleted after 30 days for non-subscribers and 90 days for subscribers.
It is impossible to export deleted To-Dos or retrieve them in any other way, so if you want to keep permanent records of your To-Dos, export them regularly.
Rearranging To-Dos
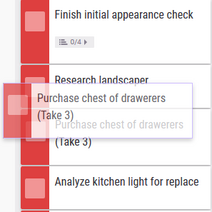
Rearranging a To-Do
As for all tasks, To-Dos can be rearranged by dragging and dropping them in their new position, or by clicking the Push to Top button. (Holding down the Ctrl or Cmd key turns the Push to Top button into a Push to Bottom button for the task.)
If you would like certain, important To-Dos to always appear at the top of the list, there is currently no way to pin them there. If you don't want to keep using Push to Top on them, assign them to a tag called "top" so that filtering by that tag will show you only those important tasks.
If you use both the website and the mobile app, sync before adding new To-Dos otherwise the order of existing To-Dos is likely to change.
When adding To-Dos on the website, add them while viewing the "Active" tab. If you add them while viewing the "Dated" or "Done" tab, the order of existing To-Dos is likely to change.
Help Button
The help button is in the top right corner of the To-Dos column. This button, when clicked, will reveal some quick information about To-Dos and how to get started with making tasks, etc. This is a faster way to help with To-Dos, but this wiki page is just a more in-depth information provider.
Scoring
The amount of experience and gold earned depends on the To-Do's task value. However, after the value reaches -47.27 (when the To-Do is about a month old), further changes in the value do not have any additional effect on the experience and gold earned.
The amount of mana points earned is equal to 1% of your maximum MP.
If the To-Do contains a checklist, when you mark the To-Do as completed each completed (checked off) checklist item adds equal amount gold, experience and MP as the To-Do would provide on its own, so a To-Do with one item ticked off provides twice as much as a To-Do with no checklist; with two items ticked off provides three times as much and so on. At present To-Dos with checklists still drop up to one item at most and cannot produce multiple drops.
Eventually you might think: "Why should I do my To-Dos right away, when they're worth the least amount of points, instead of waiting until they're huge and then cashing them in? Isn't that backwards of what you want -- to get To-Dos off fast?"
The reasoning behind doing it this way is this: If To-Dos diminished in value as they aged, then you would want to do the ones that were red even less, because they wouldn't be worth much after a certain point. Consequently, there would be less point to doing anything you hadn't done right away. With the current system, you have a greater incentive to eventually get around to doing the older To-Dos, especially for things that cannot be done quickly or easily, such as long term goals that take a lot of effort.
"Instant" To-Dos (ones you put on your list only to check them off immediately) may seem to have the lowest value initially, but they also provide an immediate experience, gold, and mana return, which can bring you closer to something you want to buy or an extra spell cast on that day, instead of deliberately waiting for a To-Do to turn red.
Progress Bar
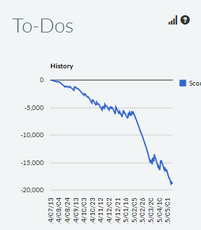
Clicking the progress icon in the top right hand corner of the column will open the progress panel. This will show you the cumulative task value of all your To-Dos.
In the example to the right, the player has many red To-Dos which are adding to a large negative score.
You can see the individual task values using the Data Display Tool > Task Overview and filtering Type as To-Do.
See Also
Known Bugs
Tasks Become Unsorted - Last List Sort Order Is Not Preserved | |
| Description: | Sometimes, when you sort your To-Dos, some or all of them will become unsorted, either immediately after you have sorted them, or later when you add new To-Dos. You can use the Task Adjustor Tool (Direct Link) to confirm if you have this bug. If you are affected by this bug, the tool will display an orange message (see screenshot below) once you log in. |
| Solution: | The workaround is to report the issue to the Staff by going to Help > Report a Bug (on the website) or Support / About > Report a Bug (on the apps). This opens a preformatted email to admin@habitica.com with some of your account details, where you can add the message from the tool. An admin will then cleanse some data in your account, which will fix the problem. You cannot fix this problem yourself. In particular, deleting completed To-Dos will NOT help (it used to help for a previous version of this bug, but it won't make any difference now). |
| Screenshot(s): | 
|